Setting up a Raspberry Pi VPN connection is easy. Once subscribed to a VPN service you can access the internet using it and protect your privacy.
A VPN (Virtual Private Network) creates an encrypted tunnel between your computer and a remote server. All your internet traffic is routed through the tunnel and appears to the other end to be using the IP address of the VPN server. This hides your normal IP address which in turn hides your identity and location.
You can find free VPN services out there but a legitimate service only costs £35 a year and is considerably more reliable and trustworthy.
I have been using Private Internet Access for a number of years. You can use it on multiple devices and I use it on my Smartphone whenever I connect to “free” WiFi when out shopping (remember when we could do that!).
Step 1 – Sign-up to PrivateInternetAccess
To use their service you will need to subscribe to obtain a username and password. You can do that here : https://www.privateinternetaccess.com/pages/buy-vpn/raspberrypi
Step 2 – Update your Pi OS Installation
As with most tutorials it is always best to ensure you have the latest packages loaded. Run these commands to update your package lists and install updates.
sudo apt update
sudo apt upgradeStep 3 – Install OpenVPN
PIA can use the widely used open source project client program OpenVPN. Install it using this command:
sudo apt install openvpnStep 4 – Download VPN Configuration Files
Once installed browse to the openvpn directory:
cd /etc/openvpn/Now the Private Internet Access configuration files can be downloaded from their website:
sudo wget https://www.privateinternetaccess.com/openvpn/openvpn.zipThe contents of the zip file can be extracted using:
sudo unzip openvpn.zipThis will place a number of “ovpn” configuration in the openpvn directory.
Step 5 – List Available PIA VPN Servers
You can list the available VPN servers using:
ls *.ovpn -lThe filename indicates where the VPN server is located.
Step 6 – Find Pi VPN External IP Address
At this point you should check what IP address your internet connection is using:
curl https://api.ipify.orgThis gives you the IP address that the outside world sees when you connect to external services.
If you are running a desktop environment you can also visit the Private Internet Access “Whats my IP” page. It will show you what your external IP is and where in the World it thinks you are located based on that address.
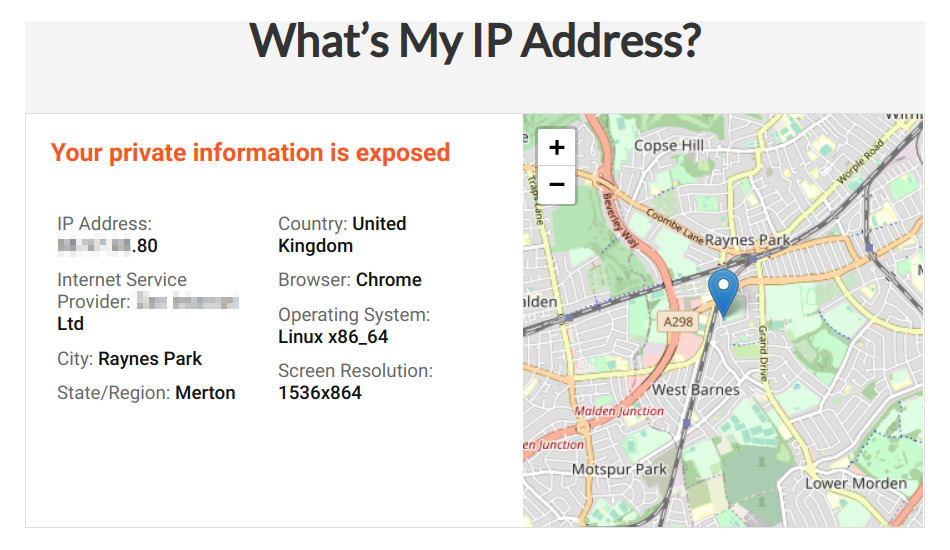
Step 7 – Run OpenVPN
You could run OpenVPN at this point with a specific server using:
sudo openvpn sweden.ovpnIt will prompt you for your Private Internet Access account details. You will be connected to a VPN server and the VPN tunnel with be created. The process will not return you to the command prompt.
If you use a second terminal window or SSH session you can re-run
curl https://api.ipify.organd you should see a different IP address.
The running OpenVPN process can be stopped using CTRL-C. This will return you to the command prompt and your external IP address will return to the IP address assigned by your ISP.
In the following steps you’ll see how to simplify the username/password process.
Step 8 – Store PIA Username and Password
Entering your username and password every time might not be practical. So they can be stored in a text file:
sudo nano auth.txtEnter your Private Internet Access user account details:
yourusername
yourpassword
To save and exit the nano text editor use CTRL-X then Y then ENTER.
All the ovpn configuration files can be updated to use this text file. The following command will update all the ovpn files in the current directory:
sudo find *.ovpn -type f -exec sed -i 's/auth-user-pass/auth-user-pass auth.txt/g' {} \;It replaces all instances of “auth-user-pass” with “auth-user-pass auth.txt”.
Step 9 – Autostart OpenVPN on Pi Boot
If you want the Pi VPN connection to be made when the Pi starts that is fairly easy to do.
First you need to make a copy of the ovpn file that you want OpenVPN to use when the Pi boots.
sudo cp sweden.ovpn autostart.confThen edit the OpenVPN configuration file:
sudo nano /etc/default/openvpnFind the line:
#AUTOSTART="all"
and change it to:
AUTOSTART="autostart"
Use CTRL-X, Y and ENTER to save and exit the nano text editor.
Finally reboot the Pi using:
sudo rebootIf you want to disable the autostart you can re-edit the openvpn config file and place a # character in front of the AUTOSTART line.
Step 9 – Check Your Pi VPN Connection
To check the VPN connection is working you can use a number of techniques:
From the command line:
Run
curl https://api.ipify.orgto check your external IP address
Run
curl http://api.geoiplookup.net/?query=IPto check your location (replace IP with IP address returned by ipify.org)
If you are running the desktop on your Pi try:
- Visit the Private Internet Access “Whats my IP” page
- Google “what is my ip” to check your external IP address
Using the Private Internet Access “Whats my IP”page now shows that my Pi appears to be located in Sweden:
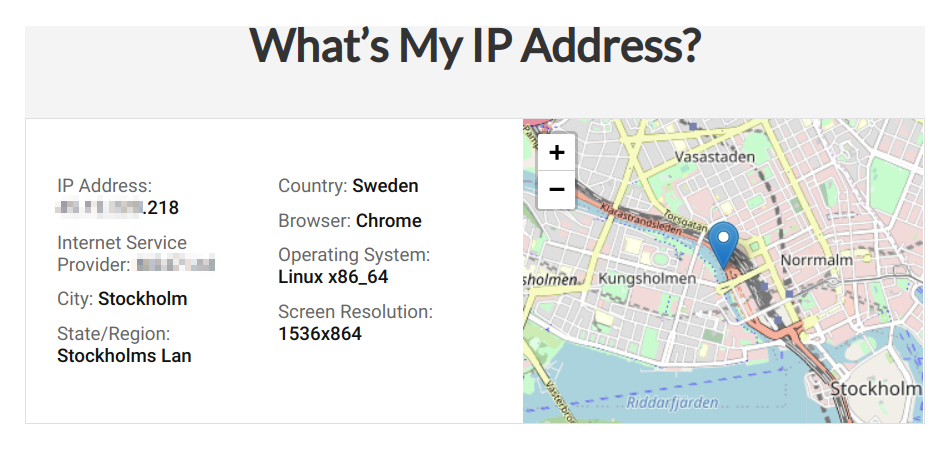
Affiliate Links
The links in this guide to Private Internet Access are affiliate links. That means I get a small commission if someone signs up to their service using those links. There are plenty of other VPN providers and the setup process is very similar. I’m happy to endorse PIA as my preferred VPN provider as I have paid for and used their service for a number of years on my PC, phone, laptop and Pi devices.


13 Comments
A useful article. Thank you. But using a VPN to protect your privacy while using the Chrome browser is a significant bit of cognitive dissonance. Google is the opposite of privacy. I humbly suggest picking another browser if you are concerned with privacy.
True, I was using my laptop to get the example screenshots. But like “security”, the lengths you go to for “privacy” depend on what you are trying to protect yourself from.
Mullvad is better and supports Wireguard and has Linux instructions and many others.
It works \0/ Thanks M8!!
I modified my config files to auto-restart on dropped connection:
I removed ‘persist-tun’
I added ‘ping 10’
I added ‘ping-restart 60’
This sends ten second pings, then restarts after of minute of ping failures.
Removing persist-tun will not try to restablish the new restart connection over the old vpn IP address. (I don’t know the other implications of removing this.)
Just a heads up, at Step 7 I was running into a bunch of errors, including: “ERROR: Cannot open TUN/TAP dev /dev/net/tun: No such device (errno=19)”. After some research, I literally just had to reboot after the openvpn installation. Everything worked after that! Thanks for this guide.
Works well! Is there a way to engage the ‘VPN killswitch’ functionality of PIA, so that if the pi is running headless and the connection drops, it will disconnect the pi..?
Tx,
Jean
There doesn’t seem to be an easy way to do this. There is a discussion on using “iptables” to implement it here:
https://www.reddit.com/r/PrivateInternetAccess/comments/92lt6b/setup_vpn_on_linux_with_openvpn_with_killswitch/
I don’t need PIA on boot, but it would be nice use the auth.txt to automatically log in to OPN/PIA on demand. Did I miss something in this implementation?
If you create and populate the auth.txt file and make the modification to the ovpn files, then you can run:
sudo openvpn sweden.ovpnand it won’t prompt you for the username/password.
Heya,
Brilliant walk through and very straight forward. I’ve got the VPN set up and it runs from boot (thanks to the comment). The only problem I have is that I’ve set up the Pi as a wireless access point and for some reason the connected devices show the location still as my home address (the Pi says it’s in California – hint not where I am!).
any ideas?
Thanks,
Dave
Excellent guide and still works today (Dec 2023). Trying now to figure out how to port forward, would appreciate thoughts on that…
Finaly found this article again, after it got lost in my bookmarks. By far the best and easiest guide to setup PIA. Please never delete this article 🙂