Seven segment LED displays have been a popular component in electronics projects for decades. Although you can wire them up directly, using an on-board controller chip makes it much easier.
4 digit modules with a built-in controller chip are cheap and easy to buy. For this guide I used a module with an I2C interface which only requires four wires to be connected to the Raspberry Pi’s GPIO header. A popular chip is the HT16K33.
This tutorial will explain how to connect up the module, setup up the software and get some example Python scripts running.
0.56″ 4-Digit 7-segment LED Display Module
The size refers to the height of the digits and is often quoted in inches. This 0.56 inch module has digits that are 14mm high. The module itself is 50mm x 27mm x 12mm (2 x 1.1 x 0.5 inch).


LED Module Hardware Setup
The module has four pins which can be connected directly to the Pi’s GPIO header.
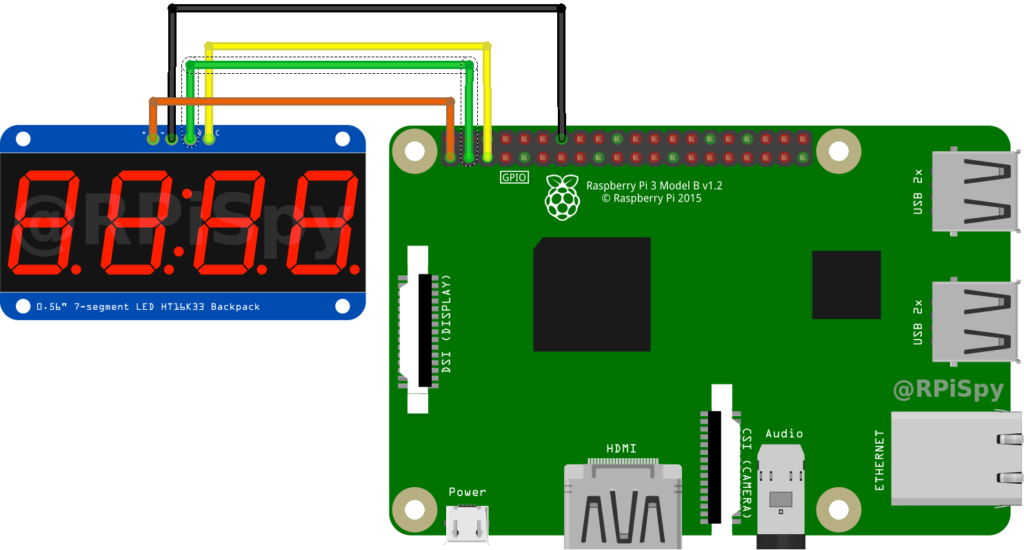
On my LED display pcb the pins were labelled +, -, D and C. The + and – refer to 3.3V and ground. The D and C refer to the SDA and SCL pins required for the I2C interface.
| Pi Header Pin | Function | LED Module |
|---|---|---|
| Pin 1 | 3.3V | + |
| Pin 14 | Ground | – |
| Pin 3 (GPIO2) | SDA | D (DAT) |
| Pin 5 (GPIO3) | SCL | C (CLK) |
There are other 3.3V and Ground pins available on the Pi’ GPIO header so you can use those if you wish. Take a look at the Raspberry Pi GPIO header diagram.
I2C Address Selection
The default I2C address of the HT16K33 device is 0x70. Three solder points on the PCB allow 7 other addresses to be defined so multiple modules can be used at the same time. The address range is 0x70 to 0x77.
Enable Pi I2C Interface
As with other I2C devices the interface must be enabled and a few Python libraries installed.
Follow the Enable I2C Interface on the Raspberry Pi tutorial to get this setup.
When you run the following command :
i2cdetect -y 1
with the module attached you should see the 0x70 address shown in the grid :
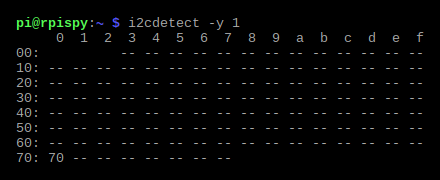
Python Software Setup
The first step is installing some Python libraries. These may already be installed but there is no harm in trying to make sure :
sudo apt-get install -y build-essential build-essential sudo apt-get install -y python-dev sudo apt-get install -y python-smbus
Next clone the Adafruit library from their Github repository :
git clone https://github.com/adafruit/Adafruit_Python_LED_Backpack.git
Browse to the created directory :
cd Adafruit_Python_LED_Backpack
and install for Python 2 using the following command :
sudo python setup.py install
If you want to use Python 3 then you can install using :
sudo python3 setup.py install
I usually do both so I can have the flexibility later on.
Example Python Scripts
Adafruit Examples
Once the library has been installed you can run Adafruit’s two example scripts.
Browse to the examples directory using :
cd ~ cd Adafruit_Python_LED_Backpack cd examples
then run the scripts using :
python sevensegment_test.py
or :
python ex_7segment_clock.py
The first script will display a sequence of numbers on the LED module. The second will show the time and act as a digital clock.
My Example Script
I created my own test script which you can download from my BitBucket repository using :
wget https://bitbucket.org/MattHawkinsUK/rpispy-misc/raw/master/python/7segment_counter.py
and then run using :
python 7segment_counter.py
The counter should look something like this :
Library Functions
The library provides a number of functions you can call in your own scripts.
print_number_str(value, justify_right=True)
Prints a 4 character long string of numeric values to the display. Characters in the string should be a supported character or a decimal point.
print_float(value, decimal_digits=2, justify_right=True)
Prints a numeric value to the display. If value is negative it will be printed with a leading minus sign. Decimal digits is the desired number of digits after the decimal point.
print_hex(value, justify_right=True)
Prints a numeric value in hexadecimal. Value should be from 0 to FFFF.
set_colon(show_colon)
Turn the colon on with show colon True, or off with show colon False.
set_decimal(pos, decimal)
Turn decimal point on or off at provided position. Position should be a value 0 to 3 with 0 being the left most digit on the display. Decimal should be True to turn on the decimal point and False to turn it off.
set_brightness(value)
Sets the brightness of the display in 1/16 increments. The value can be an integer from 0 (low brightness) to 15 (full brightness).
The definition of these functions and what they do under-the-hood can be seen in this file :
https://github.com/adafruit/Adafruit_Python_LED_Backpack/blob/master/Adafruit_LED_Backpack/SevenSegment.py

Python 2 and Python 3
The example scripts used in this tutorial can be run using Python 2 or Python 3. Wherever possible you should use Python 3.
Buy an LED Display Module
These modules are available from lots of sources.

