My preferred method for writing an Raspberry Pi SD card image is a tool called Etcher. It is free, works on Windows, Linux and Mac and has a nice clean interface. The newer version even allows multiple SD cards to be written at the same time.
Download and Install Etcher
Etcher can be downloaded from https://www.balena.io/etcher/. The Windows version is available in Portable and Installed versions for both 32-bit and 64-bit flavours. I use it on my Windows PC and Ubuntu laptop.
To our surprise there was nothing out there that fitted our needs. So we built Etcher, a SD card burner app that is simple for end users, extensible for developers, and works on any platform. – resin.io Team
Download Your Favourite Raspberry Pi Image
Download your preferred SD card image. If in doubt the Official Raspbian (with Desktop) image from the Raspberry Pi Foundation’s website is a good start : Official Raspbian SD Card Images
Using Etcher to Write a Raspberry Pi SD Card Image
The interface looks like this :
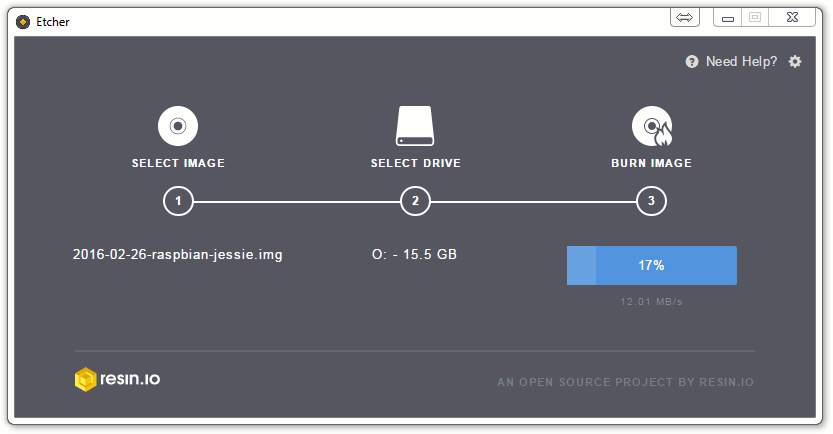
Step 1
Browse to the image file. This can be a conventional img file or a zip file. This allows you to burn Raspberry Pi images without even extracting them from the source Zip files.
Step 2
Select a drive. The list of drives provides a nice set of information so it should be clearer exactly what physical device you are selecting. You can select multiple drives and it is possible to write multiple SD cards at the same time.
Step 3
Wait for the process to complete.
Once the process has finished you have the option to burn the same image again or to choose a different image.
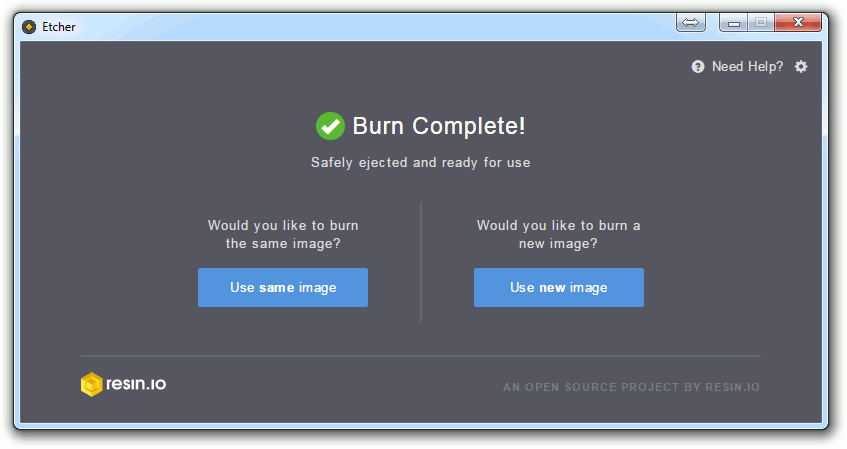
Troubleshooting
Depending on the state of the SD card you are using you may need to format it first. On Windows I always use the official SD Formatter application.
Overall I’m very impressed and not sure if SD card image burning can get any easier than this!


6 Comments
The Chromebook recovery utility is also excellent for writing SD card images. This tool can be installed as an extension and run from any Chrome browser or Chromebook (most Chromebooks come with SD card slots so this is a complete no brainer if you own one of these handy devices).
This utility is usually used to create backup media for the Chromebook, but instead of using an online Chromebook image, you can choose any disk image by clicking the cog icon after starting the tool. A zip file containing the disk image is the expected format, although I think it will use a .img file as well.
This tool is a Google product so is pretty well guaranteed to be free from malware etc., and it is small and works reliably.
Would it be possible to fix this issue. For example the issue happens when you write an image from your RPI SD card that is 8 gig. You won’t be able to write that image to another 8 gig SD card you will have to write it to a 16 gig. For some reason the Win32DiskImager app would append more information when it would create an image. I would love to be able to make a 8 gig image go onto another 8 gig image.
DDRescue is my personal favorite.
I thought I give it a try. Started to dowload. Then I realized, it is 78Mb. WHAT ??? An SD-card writing tool ? Seriously ??? There is no way I use it.
Well it’s 170MB when installed, but this is by far the best SD Tool ever, I’m so impressed with it. Literally 2 clicks and image is written.
It is a bit bulky but a nice interface and really simple to use. It also reduces the risk of writing an image over your system disk!