If you are using your Raspberry Pi with a smaller screen you may want to change the font used on the command line to make it easier to read. I usually do this when I am using various portable LCD screens (eg the HDMIPi).
It only changes the font within the console if you are using a screen connected directly to the Pi. It won’t affect Putty/SSH sessions.
Changing the font size on the console is easy to do and there are two methods you can choose.
Method 1
This method uses a system utility called “dpkg-reconfigure”. Run it using the command shown below :
sudo dpkg-reconfigure console-setup
This will launch a “Package Configuration” screen :
Using the up/down arrow keys select “UTF-8”. Using the right arrow key select “OK” and press ENTER.
Using the up/down arrow keys select “Guess optimal character set”. Using the right arrow key select “OK” and press ENTER.
Using the up/down arrow keys select “Terminus”. Using the right arrow key select “OK” and press ENTER.
Using the up/down arrow keys select “16×32”. Using the right arrow key select “OK” and press ENTER. There will be short delay before you are returned to the command prompt with the new font size. 16×32 is a font size that will be twice the size of the default.
See below for a video showing this method.
Method 2
This method involves editing a system file called “console-setup”. You just need to load it into your preferred text editor and tweak a few lines :
sudo nano /etc/default/console-setup
You will see the default settings :
Using the arrow keys position the cursor and change the FONTFACE and FONTSIZE lines to :
FONTFACE="Terminus" FONTSIZE="16x32"
Your file should look something like this :
Press CTRL-X, then Y then ENTER to save the changes.
To apply these new settings to your command prompt without rebooting you can run the following command :
sudo /etc/init.d/console-setup restart
See below for a video showing this method.
Video
Here is a video showing both methods. I created it using Putty on my Windows PC so it may look slightly different to your setup but the process is the same.
Which method you use is up to you. I tend to use Method 1 the first time I change the defaults and then Method 2 if I need to make a quick change at a later date. Method 1 is actually possible even if the current font size is unreadable as you can follow the screenshots above and do most of it with guess work!

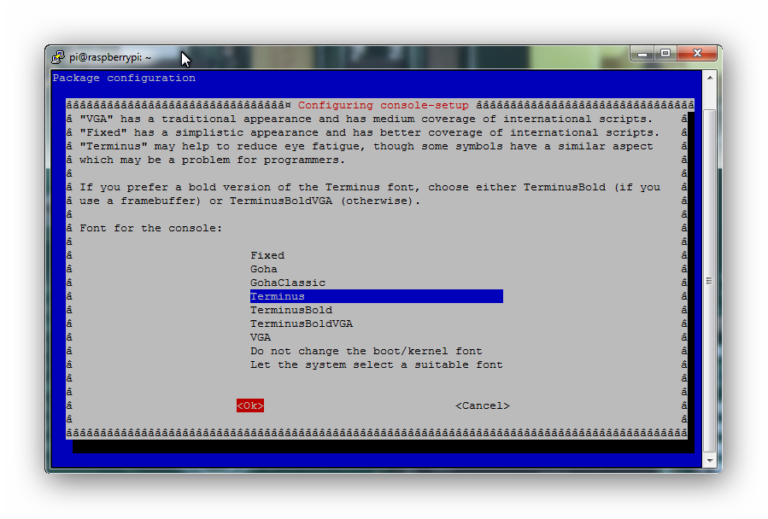
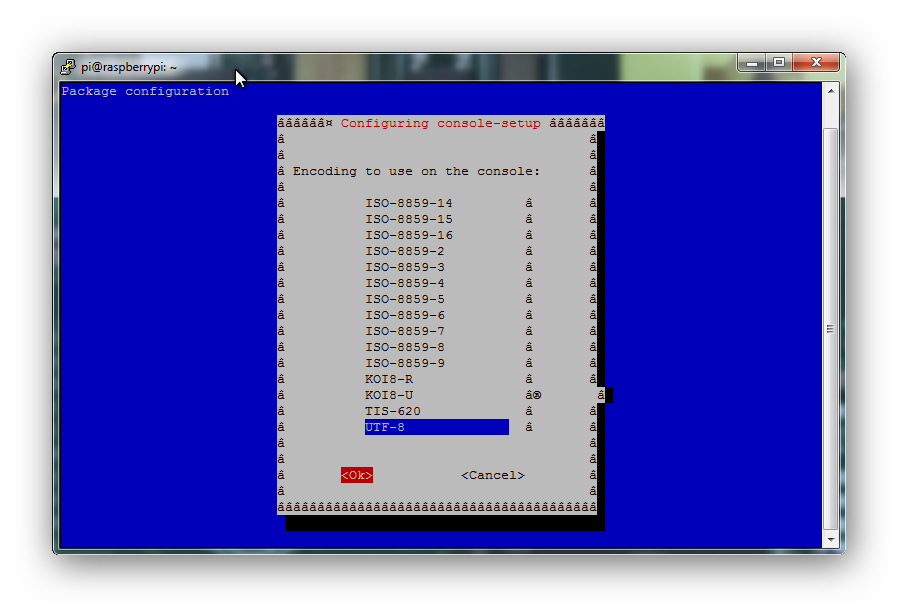
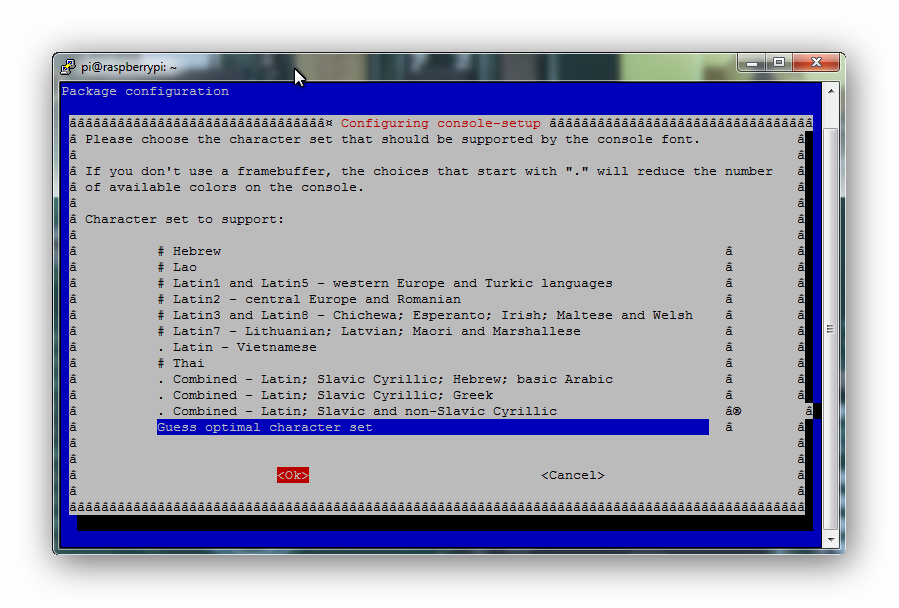
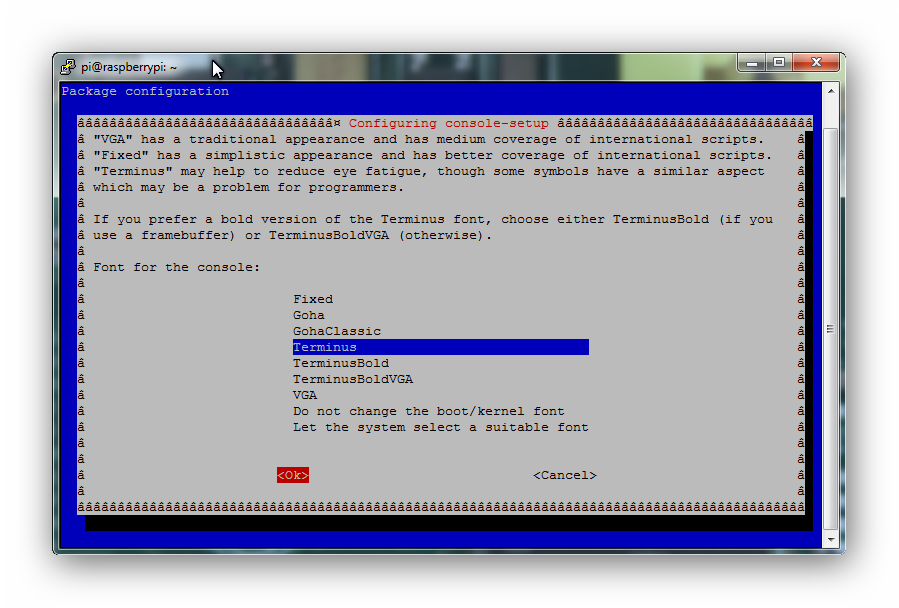

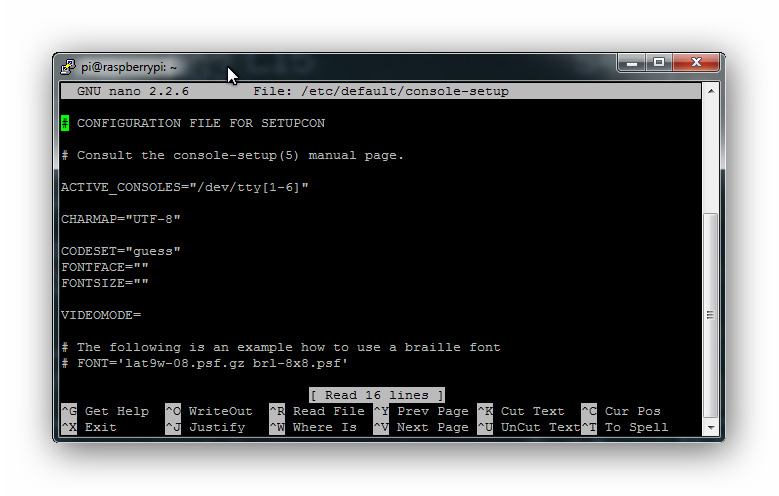
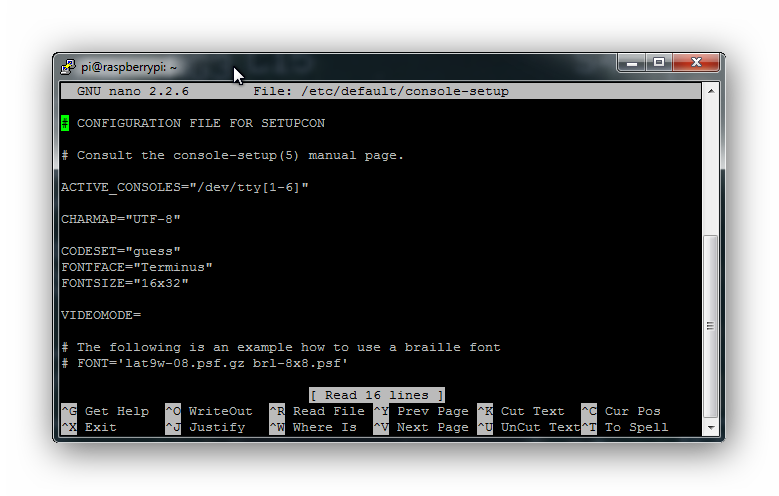
12 Comments
Before and after shots of the screen would be a useful addition to the article.
Very true. I was struggling to get decent photos. It’s on my list of things to sort out.
Excellent article. Do you know of any way to install additional, larger fonts? I would like to use something larger than 16×32. Assistance would be much appreciated.
I’m new to the Raspberry Pi and attempting to increase the font size to make it readable to 83 year-old eyes.
I’ve tried method 1 and get: “dkpg-reconfiguer command not found”
I get further with method 2,; have now got “Terminus” and “16×32” in the file on screen, Then ctrl/X followed by y and return tells me “We are not in the console, not reconfigured, then “done.” and back to the command prompt.
what did I do wrong?
For method 1 make sure you are spelling “dkpg-reconfigure” correctly. That’s the most likely cause of the “not found” error.
For method 2 are you using the command prompt when the Pi boots or are you in the graphical desktop? Use the standard command prompt without running “startx” first.
Very Very relevant and useful to me . Thanks a lot! (always was facing problem with small fonts on start up)
Hey!
Do you know a way how to use a 5×10 or 4×8 font? Wold need ist for my pitft…
Greets,
Jan
You could try to change the FONTSIZE value in /etc/default/console-setup to one of those values, “5×10” or “4×8”. I don’t know for sure whether it would work (whether the console can auto-scale the font, or whether it requires specific font-sizes to be installed for the given font).
Thank you so much. i used method one and had no trouble.
And after reboot?…
in my version
sudo /etc/init.d/console-setup.sh restart
This is a winner! Thank you so much for the post