 The BerryClip is a simple, cheap and easy to use add-on board for the Raspberry Pi. It plugs directly onto the Pi’s GPIO header and provides 6 coloured LEDs, 1 Buzzer and 1 Switch.
The BerryClip is a simple, cheap and easy to use add-on board for the Raspberry Pi. It plugs directly onto the Pi’s GPIO header and provides 6 coloured LEDs, 1 Buzzer and 1 Switch.
It can be controlled using any programming language that can manipulate the GPIO pins.
 The kit includes the following parts :
The kit includes the following parts :
– 1 PCB
– 1 26-way header
– 2 Red LEDs
– 2 Yellow LEDs
– 2 Green LEDs
– 1 Buzzer
– 1 Switch
– 6 330 ohm resistors
– 1 1K ohm resistor
– 1 10K ohm resistor
Resistor Colour Codes :
330 ohm - Orange-Orange-Brown 1K ohm - Brown-Black-Red 10K ohm - Brown-Black-Orange
Warning : Watch out for counterfeit BerryClips. If you use a fake version of our board then please don’t ask why your Pi has stopped working. A black PCB usually means you’ve been sold a fake that is likely to destroy your Pi. Beware!
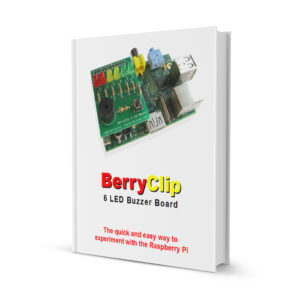 User Guide
User Guide
We also have a user guide in PDF format which contains the same material as this page but may be easier for you to download and print or read on tablets and eBook readers.
Assembly Instructions
The PCB is labelled to identify where each component should be placed.
P1 : 26-way header Buzz1 : 5v buzzer S1 : Micro-switch R1-R6 : 330 ohm (Orange-Orange-Brown) R7 : 1K ohm (Brown-Black-Red) R8 : 10K ohm (Brown-Black-Orange) LED1,2 : Red LEDs LED3,4 : Yellow LEDs LED5,6 : Green LEDs
Note 1: Take care to ensure the 1K and 10K resistors are placed in the correct positions.
Note 2: Take a look at the photos to ensure you solder the 26 way header onto the correct side of the board.
Note 3: The LEDs have a short leg (Cathode) and long leg (anode). Make sure the long leg is inserted into the hole nearest the P1 Header. The short leg should be inserted into the hole nearest the resistor.
Soldering
If you have never soldered before or you need a quick refresher then I can recommend the “Soldering Is Easy” comic :
http://mightyohm.com/files/soldercomic/FullSolderComic_EN.pdf
or this SparkFun page :
http://www.sparkfun.com/tutorials/106
Recommended Soldering Sequence :
- Solder 1 26-way header
- Solder 8 resistors
- Solder 6 LEDs
- Solder 1 switch
- Solder 1 buzzer
When soldering the header make sure you don’t use too much solder or you may short-circuit the pins underneath the PCB.
Once the components are soldered :
- Visually check your solder joints and ensure there are no stray blobs or splashes of solder that might short-circuit any pins.
- Remove the label on the buzzer.
- Stick rubber bumper to underside of board so it will rest on large silver capacitor (C6) on the Raspberry Pi.
- If possible use a multimeter to check there are no short-circuits between adjacent header pins.
Plug the board onto your Raspberry Pi. Stand back and admire your work.
Here is a video showing the soldering of a BerryClip :
Raspberry Pi Setup
Prepare Raspbian image using official download from raspberrypi.org
Boot Pi and login with default username and password (‘pi’ and ‘raspberry’)
You will now be located in the ‘pi’ user home directory (‘/home/pi/’).
Type the following commands pressing the Enter key at the end of each line :
mkdir berryclip
cd berryclip
wget https://bitbucket.org/MattHawkinsUK/rpispy-berryclip/get/master.tar.gz
tar -xvf master.tar.gz --strip 1The above lines perform the following functions :
– Makes a new directory called ‘berryclip’
– Navigates into that directory
– Grabs an archive of all the files from the BitBucket.prg website
– Extracts the files to your Pi
The script will download an instruction file and a set of example Python scripts.
To list the downloaded files type :
ls -l
You can use the following command to remove the gz archive as we don’t need that now we have extracted the files :
rm master.tar.gz
Run Some Example Python Scripts
The following example Python scripts are available :
- berryclip_01.py – Test LEDs only
- berryclip_02.py – Test Buzzer only
- berryclip_03.py – Test Switch only
- berryclip_04.py – Test LEDs and Switch
- berryclip_05.py – Test LEDs, Buzzer and Switch
- berryclip_06.py – LED sequence
- berryclip_07.py – Dice Simulator
- berryclip_08.py – Reaction time game
- berryclip_09.py – Random LEDs
- berryclip_10.py – Multiple LED sequences in a loop
- berryclip_11.py – Traffic light simulator
- berryclip_12.py – Morse code generator
To run a script you can use the following command :
sudo python berryclip_01.py
To quit a running Python script use [CTRL-C].
To view a text file or Python script you can use the command :
cat berryclip_01.py
Other Useful Linux Commands
To list the files in the current directory in columns use :
ls -l
To edit a script use :
nano berryclip_01.py
to save changes and quit use [CTRL-X], then [Y] then [ENTER]
To copy a script to a new filename use :
cp berryclip_01.py my_first_script.py
To reboot the Pi :
sudo reboot
To shutdown the Pi :
sudo halt
and wait for the lights on the Pi to stop changing (usually about 20 seconds) before removing the power cable.
If you are using Putty on another computer to access your Pi over a network without a monitor attached you can cut-n-paste these commands. Select the command, copy and use a right-mouse click in Putty to insert the command onto the command line.
Other Programming Languages
This page refers to the example Python scripts but it is possible to control the BerryClip using any programming that can control the GPIO Pins.
Java
Carl Hughes has written a great article about using the BerryClip with Java.
Raspberry Pi, the BerryClip and Java
Hardware Reference
The following list shows the mapping between the components, the header pins and the GPIO references :
LED 1 - Pin 7 - GPIO4 LED 2 - Pin 11 - GPIO17 LED 3 - Pin 15 - GPIO22 LED 4 - Pin 19 - GPIO10 LED 5 - Pin 21 - GPIO9 LED 6 - Pin 23 - GPIO11 Buzzer - Pin 24 - GPIO8 Switch - Pin 26 - GPIO7
